Submitting a Comment Assignment
This assignment requires you to post comments on a VoiceThread that your instructor has created.
Computer
Regular commenting assignment
- Sign in to your course.
- Click on the VoiceThread assignment link set up by your instructor.
- Click the yellow “Start Assignment” button on the right.
- Record the required number of comments. See the commenting guide for more about how to comment.
- If your instructor has asked you to add slides, upload the required number of slides. See the slide addition guide for more about how to do this.
- Once you’ve met the requirements, you’ll see a blue check mark next to the to-do list on the right. Click the yellow “Submit” button on the right to complete your assignment.
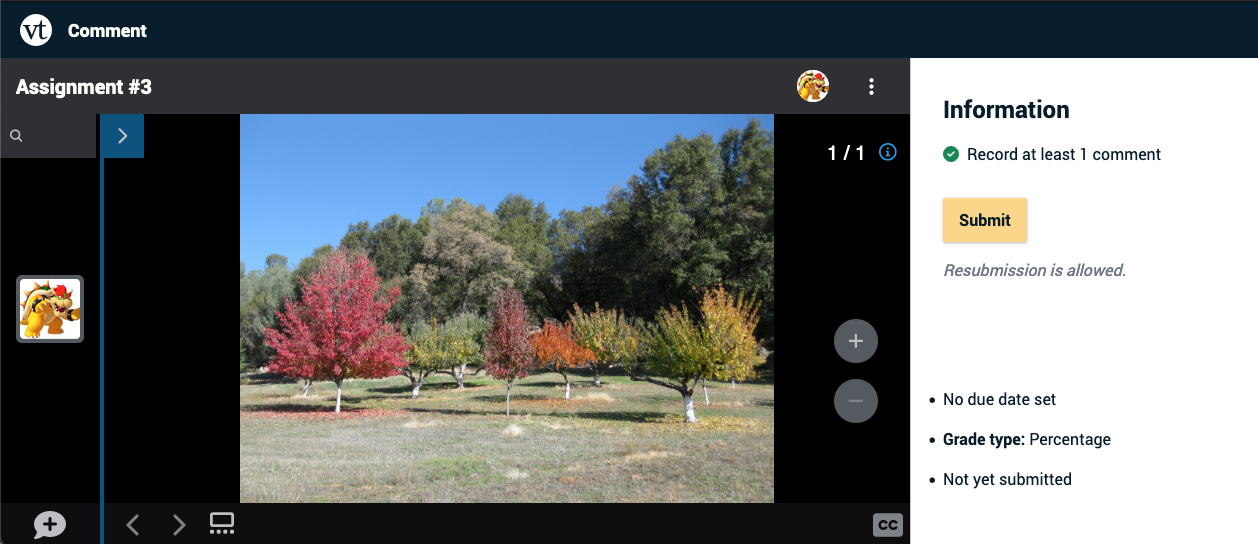
Stacked commenting assignment (commenting on classmates’ VoiceThreads)
- Sign in to your course.
- Click on the VoiceThread assignment link set up by your instructor.
- Click the yellow “Start Assignment” button on the right.
- Select which thread you want to comment on, then click “Continue.”
- Record the required number of comments. See the commenting guide for more about how to comment.
- If you want to record comments on another thread, click “Back” at the bottom of the page, and repeat steps 4 & 5.
- Click “Submit” on the right side of the page.
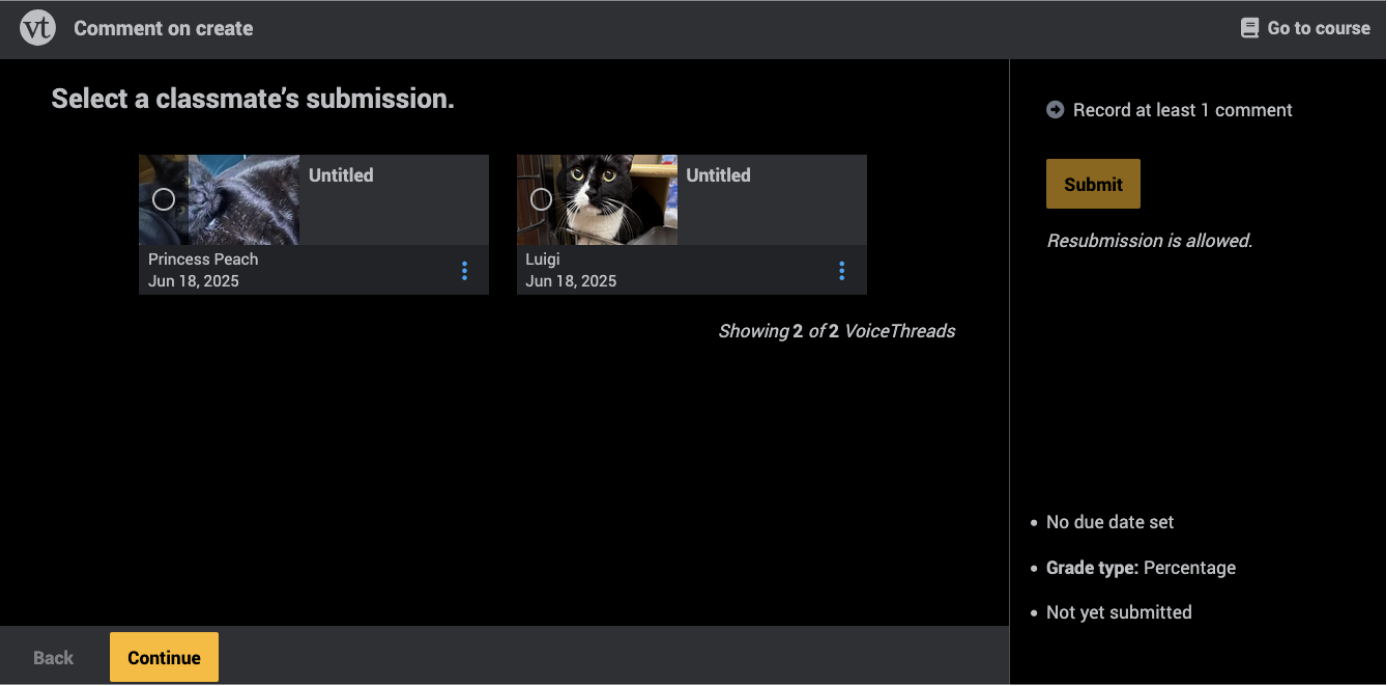
To view classmates’ comments on these threads, click on the “Student Gallery” button on the right.
Mobile
- Open the VoiceThread app.
- Tap on “Find my Institution.”
- Search for your institution by title or custom domain, and tap on it.
- Make sure your LMS or course system is selected as your sign-in method.
- Tap “Sign in.”
- Sign in to your LMS as you normally would.
- Navigate to your course.
- Tap on the VoiceThread link provided by your instructor. This will take you to the assignment.
- View the details for the assignment, and then tap “Start Assignment” to begin. To dismiss the instructions, tap on the arrow in the top-left corner.
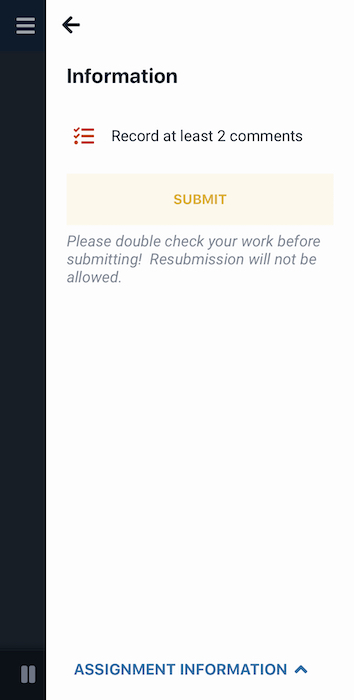
- Record the required number of comments comments on the slides in this VoiceThread.
- If your instructor has asked you to add slides, upload the required number of slides. See the slide addition guide for more about how to do this.
- Once you’ve recorded the required number of comments, the “Submit” button will pop up automatically. If you need to pull it up manually, tap on the menu icon in the top-right corner, and select “Assignment Details” from the menu that appears at the bottom of your screen.
- Tap “Submit.”
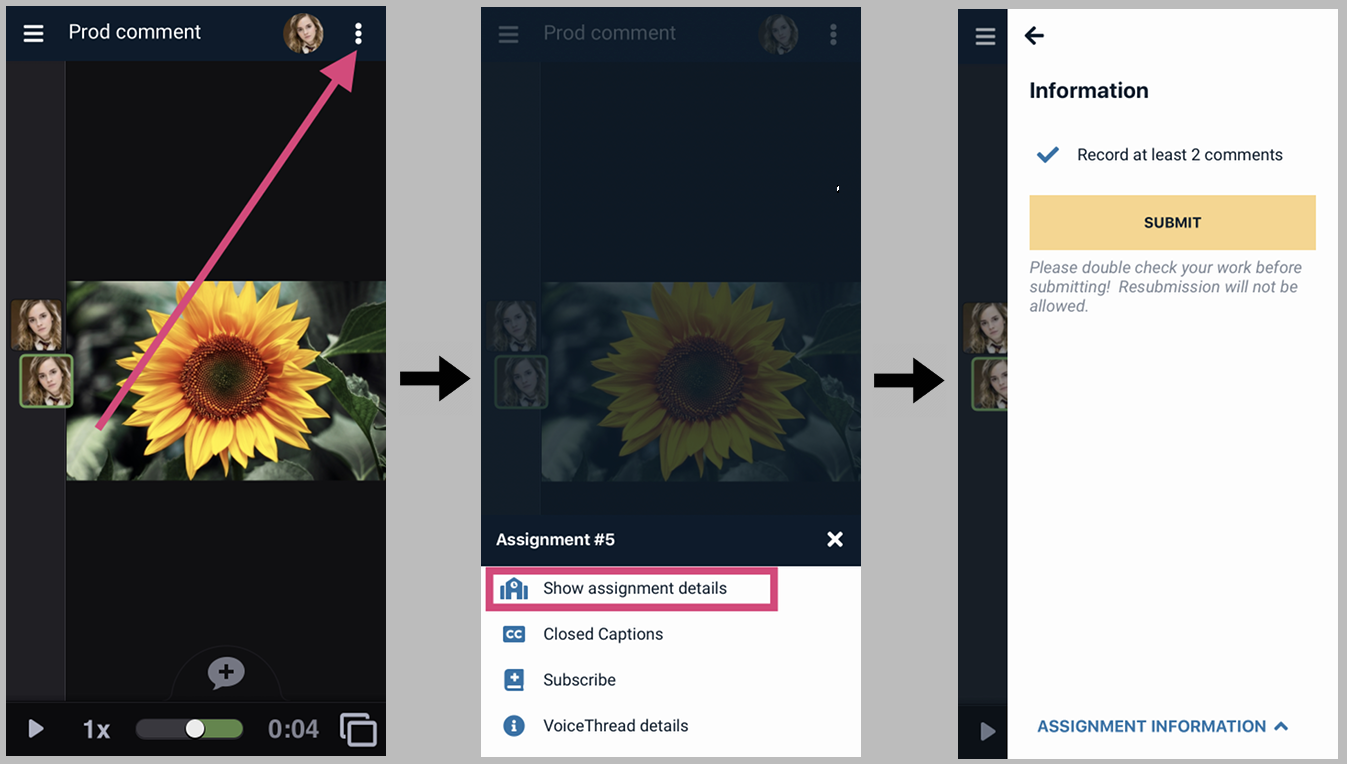
- If you need to get back to your LMS to access another assignment, tap on the menu icon the top-left corner of the screen and select the first item in that list.
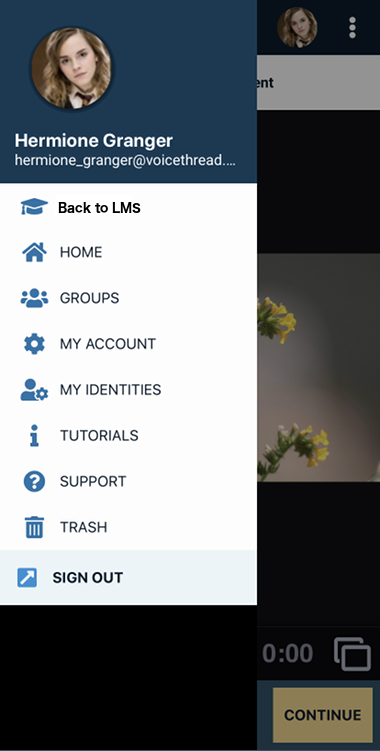
Errors
While assignments should work seamlessly most of the time, you might occasionally encounter an error message that you need help resolving. Some of the most common ones are detailed here.
This assignment is currently being edited by your instructor.
This means your instructor currently has the assignment in edit mode. You won’t be able to work on it until they publish the assignment again. Please reach out to them if you continue to see this message for a prolonged period.